Summary: in this tutorial, you’ll learn how to use Qt Style Sheet to customize the widgets for PyQt applications.
Introduction to the Qt Style Sheets
Qt Style Sheets or QSS is very much similar to Cascading Style Sheets (CSS) for the web. However, QSS supports only a limited number of rules in comparison with CSS. For example, QSS supports the box model but doesn’t support the flexbox and grid layouts.
To set the style sheets for a widget, you call its setStyleSheet() method with a style sheet string. To demonstrate QSS, we’ll turn the following login window:
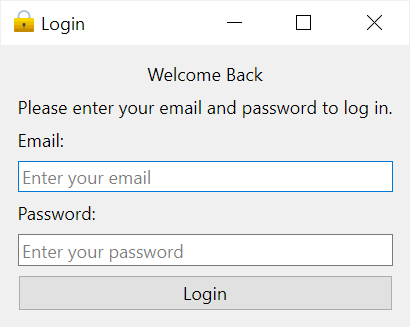
…into the following login window:
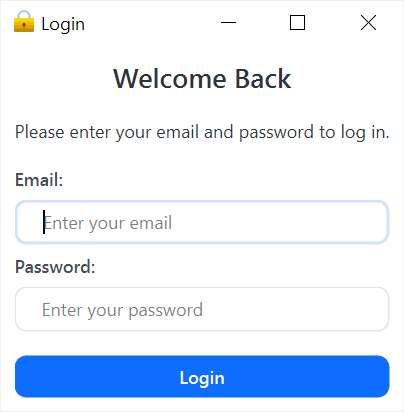
The following program creates a login window that appears in the first picture without any style sheets.
import sys
from PyQt6.QtWidgets import QApplication, QWidget, QLabel, QLineEdit, QPushButton, QVBoxLayout
from PyQt6.QtCore import Qt
from PyQt6.QtGui import QIcon
class MainWindow(QWidget):
def __init__(self, *args, **kwargs):
super().__init__(*args, **kwargs)
self.setWindowTitle('Login')
self.setWindowIcon(QIcon('./assets/lock.png'))
layout = QVBoxLayout()
self.setLayout(layout)
heading = QLabel(
'Welcome Back',
alignment=Qt.AlignmentFlag.AlignHCenter
)
heading.setObjectName('heading')
subheading = QLabel(
'Please enter your email and password to log in.',
alignment=Qt.AlignmentFlag.AlignHCenter
)
subheading.setObjectName('subheading')
self.email = QLineEdit(self)
self.email.setPlaceholderText('Enter your email')
self.password = QLineEdit(self)
self.password.setEchoMode(QLineEdit.EchoMode.Password)
self.password.setPlaceholderText('Enter your password')
self.btn_login = QPushButton('Login')
layout.addStretch()
layout.addWidget(heading)
layout.addWidget(subheading)
layout.addWidget(QLabel('Email:'))
layout.addWidget(self.email)
layout.addWidget(QLabel('Password:'))
layout.addWidget(self.password)
layout.addWidget(self.btn_login)
layout.addStretch()
self.show()
if __name__ == '__main__':
app = QApplication(sys.argv)
window = MainWindow()
sys.exit(app.exec())Code language: Python (python)First, make the background of the QWidget white:
QWidget {
background-color: #fff;
}Code language: CSS (css)Second, change the color and font weight of the QLabel:
QLabel {
color: #464d55;
font-weight: 600;
}Code language: CSS (css)Third, change the color, font size, and margin-bottom of the QLabel with the object name heading:
QLabel#heading {
color: #0f1925;
font-size: 18px;
margin-bottom: 10px;
}Code language: CSS (css)Fourth, change the color, font size, font weight, and margin-bottom of the QLabel with the object name subheading:
QLabel#subheading {
color: #0f1925;
font-size: 12px;
font-weight: normal;
margin-bottom: 10px;
}Code language: CSS (css)Fifth, change the border-radius, border style, and padding of the QLineEdit widget:
QLineEdit {
border-radius: 8px;
border: 1px solid #e0e4e7;
padding: 5px 15px;
}Code language: CSS (css)Sixth, highlight the border of the QLineEdit when it has the focus:
QLineEdit:focus {
border: 1px solid #d0e3ff;
}Code language: CSS (css)Seventh, change the color of the placeholder:
QLineEdit::placeholder {
color: #767e89;
}Code language: CSS (css)Eighth, make the QPushButton rounded and blue with the text color white:
QPushButton {
background-color: #0d6efd;
color: #fff;
font-weight: 600;
border-radius: 8px;
border: 1px solid #0d6efd;
padding: 5px 15px;
margin-top: 10px;
outline: 0px;
}Code language: CSS (css)Ninth, change the border of the QPushButton when it is hover or focus:
QPushButton:hover,
QPushButton:focus {
background-color: #0b5ed7;
border: 3px solid #9ac3fe;
}Code language: CSS (css)Tenth, place all the rules of the QSS in a file like login.qss:
QWidget {
background-color: #fff;
}
QLabel {
color: #464d55;
font-weight: 600;
}
QLabel#heading {
color: #0f1925;
font-size: 18px;
margin-bottom: 10px;
}
QLabel#subheading {
color: #0f1925;
font-size: 12px;
font-weight: normal;
margin-bottom: 10px;
}
QLineEdit {
border-radius: 8px;
border: 1px solid #e0e4e7;
padding: 5px 15px;
}
QLineEdit:focus {
border: 1px solid #d0e3ff;
}
QLineEdit::placeholder {
color: #767e89;
}
QPushButton {
background-color: #0d6efd;
color: #fff;
font-weight: 600;
border-radius: 8px;
border: 1px solid #0d6efd;
padding: 5px 15px;
margin-top: 10px;
outline: 0px;
}
QPushButton:hover,
QPushButton:focus {
background-color: #0b5ed7;
border: 3px solid #9ac3fe;
}Code language: CSS (css)Finally, read QSS from the login.qss file and pass the contents to the setStyleSheet() method of the QApplication method:
app.setStyleSheet(Path('login.qss').read_text())Code language: Python (python)Here’s the complete program:
import sys
from pathlib import Path
from PyQt6.QtWidgets import QApplication, QWidget, QLabel, QLineEdit, QPushButton, QVBoxLayout
from PyQt6.QtCore import Qt
from PyQt6.QtGui import QIcon
class MainWindow(QWidget):
def __init__(self, *args, **kwargs):
super().__init__(*args, **kwargs)
self.setWindowTitle('Login')
self.setWindowIcon(QIcon('./assets/lock.png'))
layout = QVBoxLayout()
self.setLayout(layout)
heading = QLabel(
'Welcome Back',
alignment=Qt.AlignmentFlag.AlignHCenter
)
heading.setObjectName('heading')
subheading = QLabel(
'Please enter your email and password to log in.',
alignment=Qt.AlignmentFlag.AlignHCenter
)
subheading.setObjectName('subheading')
self.email = QLineEdit(self)
self.email.setPlaceholderText('Enter your email')
self.password = QLineEdit(self)
self.password.setEchoMode(QLineEdit.EchoMode.Password)
self.password.setPlaceholderText('Enter your password')
self.btn_login = QPushButton('Login')
layout.addStretch()
layout.addWidget(heading)
layout.addWidget(subheading)
layout.addWidget(QLabel('Email:'))
layout.addWidget(self.email)
layout.addWidget(QLabel('Password:'))
layout.addWidget(self.password)
layout.addWidget(self.btn_login)
layout.addStretch()
self.show()
if __name__ == '__main__':
app = QApplication(sys.argv)
app.setStyleSheet(Path('login.qss').read_text())
window = MainWindow()
sys.exit(app.exec())Code language: Python (python)Setting Qt Style sheets in Qt Designer
First, right-click the form and select Change StyleSheet… menu:
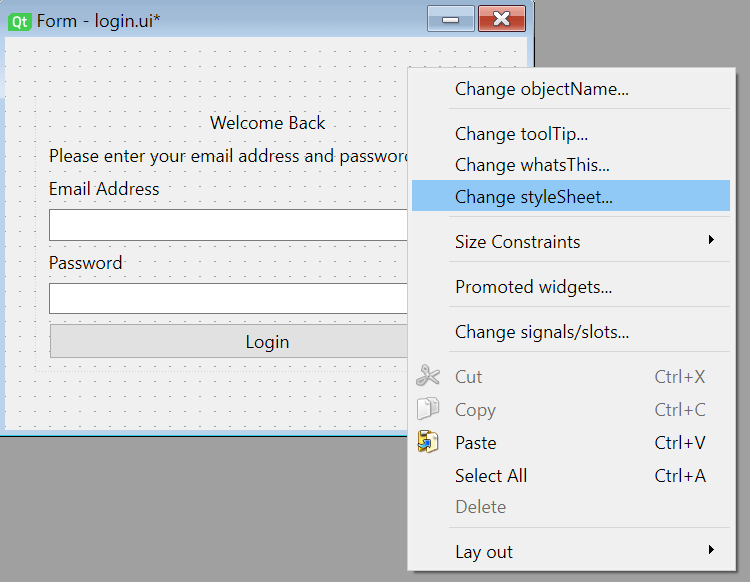
Second, enter the Qt Style Sheets into the Style Sheet Editor and click the Apply button. Once the QSS is applied, you’ll see its effect in the design:
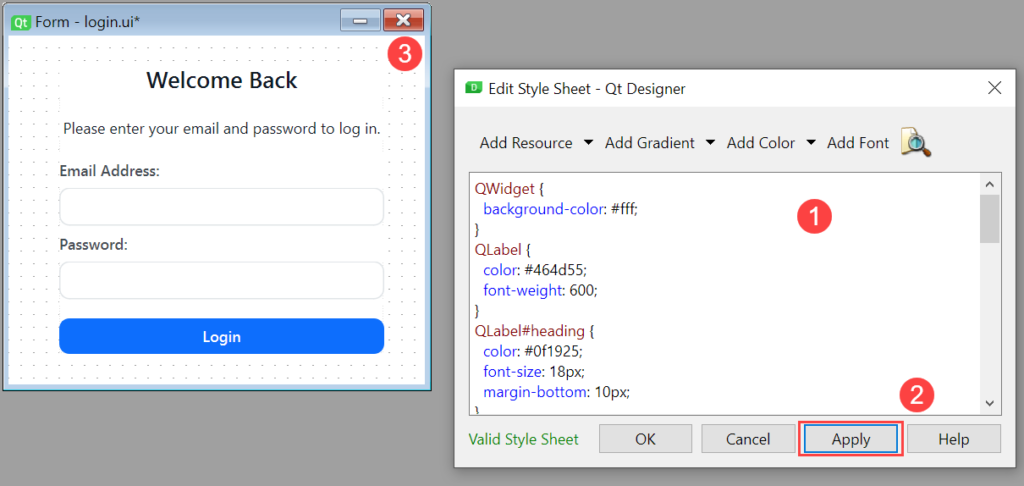
Third, close the style sheet editor and preview the form (Ctrl-R):
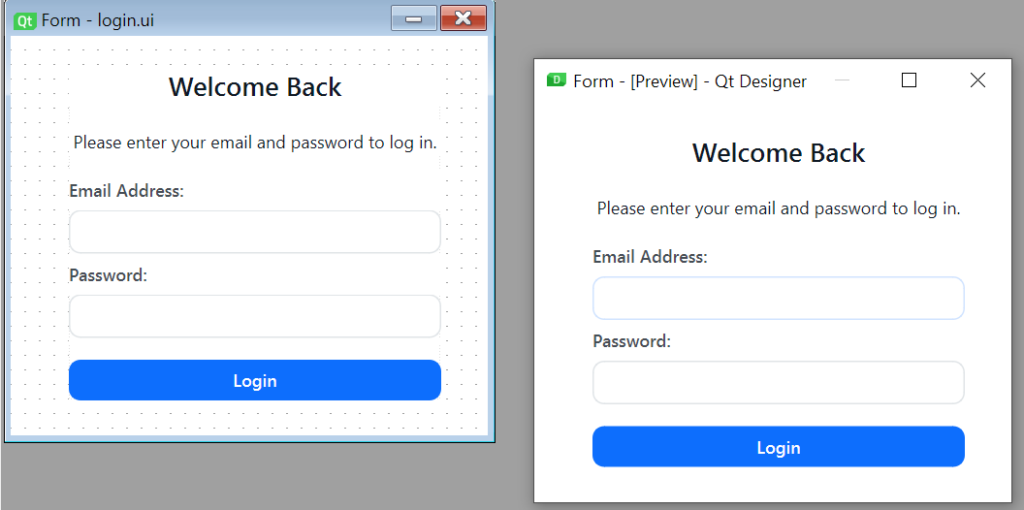
Summary
- Use Qt Style Sheets (QSS) to customize the widgets.
- Use the
setStyleSheet()method of the widgets to set style sheets for a widget.