Summary: in this tutorial, you’ll learn about the Tkinter Treeview widget and how to use it to display both tabular and hierarchical data.
Introduction to the Tkinter Treeview widget
A Treeview widget allows you to display data in both tabular and hierarchical structures. To create a Treeview widget, you use the ttk.Treeview class:
tree = ttk.Treeview(container, **options)Code language: Python (python)A Treeview widget holds a list of items. Each item has one or more columns.
The first column may contain text and an icon that indicates whether it can be expansible or not. The remaining columns contain values of each row.
The first row of the Treeview consists of headings that identify each column by a name.
Using Tkinter Treeview to display tabular data
The following program shows how to use the Treeview widget to display tabular data:
import tkinter as tk
from tkinter import ttk
from tkinter.messagebox import showinfo
root = tk.Tk()
root.title('Treeview demo')
root.geometry('620x200')
# define columns
columns = ('first_name', 'last_name', 'email')
tree = ttk.Treeview(root, columns=columns, show='headings')
# define headings
tree.heading('first_name', text='First Name')
tree.heading('last_name', text='Last Name')
tree.heading('email', text='Email')
# generate sample data
contacts = []
for n in range(1, 100):
contacts.append((f'first {n}', f'last {n}', f'email{n}@example.com'))
# add data to the treeview
for contact in contacts:
tree.insert('', tk.END, values=contact)
def item_selected(event):
for selected_item in tree.selection():
item = tree.item(selected_item)
record = item['values']
# show a message
showinfo(title='Information', message=','.join(record))
tree.bind('<<TreeviewSelect>>', item_selected)
tree.grid(row=0, column=0, sticky='nsew')
# add a scrollbar
scrollbar = ttk.Scrollbar(root, orient=tk.VERTICAL, command=tree.yview)
tree.configure(yscroll=scrollbar.set)
scrollbar.grid(row=0, column=1, sticky='ns')
# run the app
root.mainloop()Code language: Python (python)Output:
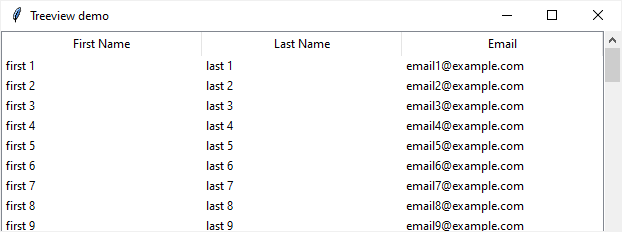
How it works.
First, import tkinter module, ttk submodule, and the showinfo from tkinter.messagebox:
import tkinter as tk
from tkinter import ttk
from tkinter.messagebox import showinfoCode language: Python (python)Second, create the root window, set its title and size:
root = tk.Tk()
root.title('Treeview demo')
root.geometry('620x200')Code language: Python (python)Third, define identifiers for columns:
columns = ('first_name', 'last_name', 'email')Code language: Python (python)Fourth, create a Tkinter’s Treeview widget:
tree = ttk.Treeview(root, columns=columns, show='headings')Code language: Python (python)In this code, we passed the columns to the columns option. The show='heading' hides the first column (column #0) of the Treeview.
The show option accepts one of the following values:
'tree'– shows the column#0.'heading'– shows the header row.'tree headings'– shows both column#0and the header row. This is the default value.''– doesn’t show the column#0or the header row.
Fifth, specify the headings for the columns:
tree.heading('first_name', text='First Name')
tree.heading('last_name', text='Last Name')
tree.heading('email', text='Email')Code language: Python (python)Sixth, generate a list of tuples for displaying on the Treeview:
contacts = []
for n in range(1, 100):
contacts.append((f'first {n}', f'last {n}', f'email{n}@example.com'))Code language: Python (python)Seventh, create new items, one by one, by using the insert() method of the Treeview widget:
for contact in contacts:
tree.insert('', tk.END, values=contact)Code language: Python (python)Eight, define a function to handle the <> event. When you select one or more items, the program will show a message box:
def item_selected(event):
for selected_item in tree.selection():
item = tree.item(selected_item)
record = item['values']
# show a message
showinfo(title='Information', message=','.join(record))
tree.bind('<<TreeviewSelect>>', item_selected)Code language: Python (python)Ninth, place the Treeview widget on the root window:
tree.grid(row=0, column=0, sticky='nsew')Code language: Python (python)Tenth, add a vertical scrollbar to the Treeview widget:
# add a scrollbar
scrollbar = ttk.Scrollbar(root, orient=tk.VERTICAL, command=tree.yview)
tree.configure(yscroll=scrollbar.set)
scrollbar.grid(row=0, column=1, sticky='ns')Code language: Python (python)Finally, display the root window:
root.mainloop()Code language: Python (python)The following program also uses the Treeview widget in the object-oriented programming approach:
import tkinter as tk
from tkinter import ttk
from tkinter.messagebox import showinfo
class App(tk.Tk):
def __init__(self):
super().__init__()
self.title('Treeview demo')
self.geometry('620x200')
self.tree = self.create_tree_widget()
def create_tree_widget(self):
columns = ('first_name', 'last_name', 'email')
tree = ttk.Treeview(self, columns=columns, show='headings')
# define headings
tree.heading('first_name', text='First Name')
tree.heading('last_name', text='Last Name')
tree.heading('email', text='Email')
tree.bind('<<TreeviewSelect>>', self.item_selected)
tree.grid(row=0, column=0, sticky=tk.NSEW)
# add a scrollbar
scrollbar = ttk.Scrollbar(self, orient=tk.VERTICAL, command=tree.yview)
tree.configure(yscroll=scrollbar.set)
scrollbar.grid(row=0, column=1, sticky='ns')
# generate sample data
contacts = []
for n in range(1, 100):
contacts.append((f'first {n}', f'last {n}', f'email{n}@example.com'))
# add data to the treeview
for contact in contacts:
tree.insert('', tk.END, values=contact)
return tree
def item_selected(self, event):
for selected_item in self.tree.selection():
item = self.tree.item(selected_item)
record = item['values']
# show a message
showinfo(title='Information', message=','.join(record))
if __name__ == '__main__':
app = App()
app.mainloop()
Code language: Python (python)Adding an item to the Treeview widget
To add an item (or a row) to a Treeview widget, you use the insert() method of the Treeview widget object. The following example adds an item at the end of the item list:
tree.insert('', tk.END, values=contact)Code language: Python (python)To add an item at the beginning of the list, you use zero (0) instead of tk.END constant:
tree.insert('', 0, values=contact)Code language: Python (python)The following program illustrates how to add items to the Treeview:
import tkinter as tk
from tkinter import ttk
class App(tk.Tk):
def __init__(self):
super().__init__()
self.title('Treeview demo')
self.geometry('620x200')
self.tree = self.create_tree_widget()
def create_tree_widget(self):
columns = ('first_name', 'last_name', 'email')
tree = ttk.Treeview(self, columns=columns, show='headings')
# define headings
tree.heading('first_name', text='First Name')
tree.heading('last_name', text='Last Name')
tree.heading('email', text='Email')
tree.grid(row=0, column=0, sticky=tk.NSEW)
# adding an item
tree.insert('', tk.END, values=('John', 'Doe', '[email protected]'))
# insert a the end
tree.insert('', tk.END, values=('Jane', 'Miller', '[email protected]'))
# insert at the beginning
tree.insert('', 0, values=('Alice', 'Garcia', '[email protected]'))
return tree
if __name__ == '__main__':
app = App()
app.mainloop()Code language: Python (python)Deleting items from a Treeview
To delete an item from Treeview, you use the delete() method of the Treeview object. The following program shows a Treeview with some items. Clicking an item will delete it from the tree:
import tkinter as tk
from tkinter import ttk
class App(tk.Tk):
def __init__(self):
super().__init__()
self.title('Treeview demo')
self.geometry('620x200')
self.tree = self.create_tree_widget()
def create_tree_widget(self):
columns = ('first_name', 'last_name', 'email')
tree = ttk.Treeview(self, columns=columns, show='headings')
# define headings
tree.heading('first_name', text='First Name')
tree.heading('last_name', text='Last Name')
tree.heading('email', text='Email')
tree.grid(row=0, column=0, sticky=tk.NSEW)
# adding an item
tree.insert('', tk.END, values=('John', 'Doe', '[email protected]'))
# insert a the end
tree.insert('', tk.END, values=('Jane', 'Miller', '[email protected]'))
# insert at the beginning
tree.insert('', 0, values=('Alice', 'Garcia', '[email protected]'))
tree.bind('<<TreeviewSelect>>', self.item_selected)
return tree
def item_selected(self, event):
for selected_item in self.tree.selection():
self.tree.delete(selected_item)
if __name__ == '__main__':
app = App()
app.mainloop()Code language: Python (python)In this program.
First, bind the item selected event:
tree.bind('<<TreeviewSelect>>', self.item_selected)Code language: Python (python)Second, delete the selected item from the tree. To get the selected item, you use the selection() method of the Treeview object:
def item_selected(self, event):
for selected_item in self.tree.selection():
self.tree.delete(selected_item)Code language: Python (python)Customizing columns
To change the size of a column and anchor of the item, you can use the column() method of the Treeview object:
tree.column(size, width, anchor)Code language: CSS (css)The following example sets the width for the first name and last name column to 100 and the email to 200. It also set the anchor for the item in each column accordingly:
tree.column('first_name', width=100, anchor=tk.W)
tree.column('last_name', width=100, anchor=tk.W)
tree.column('email', width=200, anchor=tk.CENTER)Code language: JavaScript (javascript)Using Tkinter Treeview to display hierarchical data
The following program illustrates how to use the TreeView widget to display hierarchical data:
import tkinter as tk
from tkinter import ttk
from tkinter.messagebox import showinfo
# create root window
root = tk.Tk()
root.title('Treeview Demo - Hierarchical Data')
root.geometry('400x200')
# configure the grid layout
root.rowconfigure(0, weight=1)
root.columnconfigure(0, weight=1)
# create a treeview
tree = ttk.Treeview(root)
tree.heading('#0', text='Departments', anchor=tk.W)
# adding data
tree.insert('', tk.END, text='Administration', iid=0, open=False)
tree.insert('', tk.END, text='Logistics', iid=1, open=False)
tree.insert('', tk.END, text='Sales', iid=2, open=False)
tree.insert('', tk.END, text='Finance', iid=3, open=False)
tree.insert('', tk.END, text='IT', iid=4, open=False)
# adding children of first node
tree.insert('', tk.END, text='John Doe', iid=5, open=False)
tree.insert('', tk.END, text='Jane Doe', iid=6, open=False)
tree.move(5, 0, 0)
tree.move(6, 0, 1)
# place the Treeview widget on the root window
tree.grid(row=0, column=0, sticky=tk.NSEW)
# run the app
root.mainloop()
Code language: Python (python)Output:
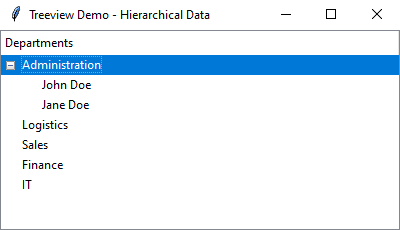
How it works.
We’ll focus on the Treeview widget part.
First, create a Treeview widget and set its heading.
tree = ttk.Treeview(root)
tree.heading('#0', text='Departments', anchor=tk.W)Code language: Python (python)This Treeview widget has only one column.
Second, add items to the TreeView widget:
tree.insert('', tk.END, text='Administration', iid=0, open=False)
tree.insert('', tk.END, text='Logistics', iid=1, open=False)
tree.insert('', tk.END, text='Sales', iid=2, open=False)
tree.insert('', tk.END, text='Finance', iid=3, open=False)
tree.insert('', tk.END, text='IT', iid=4, open=False)Code language: Python (python)Each item is identified by an iid. If you skip the iid, the insert method will generate one automatically. In this case, you need to have explicit iid for adding child items.
Third, add two child items to the item with iid 0 by using the insert() and move() methods:
# adding children of first node
tree.insert('', tk.END, text='John Doe', iid=5, open=False)
tree.insert('', tk.END, text='Jane Doe', iid=6, open=False)
tree.move(5, 0, 0)
tree.move(6, 0, 1)Code language: Python (python)Finally, place the Treeview widget on the root window and display it.
# place the Treeview widget on the root window
tree.grid(row=0, column=0, sticky=tk.NSEW)
# run the app
root.mainloop()Code language: plaintext (plaintext)Summary
- Use a Tkinter Treeview widget to display both tabular and hierarchical data.