Summary: in this tutorial, you’ll learn how to use the Tkinter Menubutton widget.
Introduction to the Menubutton widget
A Menubutton widget is a combination of a Button and a Menu widget.
When you click the Menubutton, it shows a menu with choices. For example:
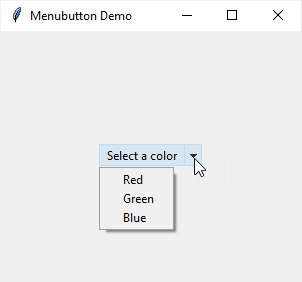
To create a Menubutton widget, you follow these steps:
First, create a MenuButton widget:
menu_button = ttk.Menubutton(container, **options)Code language: Python (python)Second, create a new instance of the Menu class:
menu = tk.Menu(menu_button, tearoff=False)Code language: Python (python)Third, add one or more menu items to the menu instance. And you can add Checkbutton or Radiobutton widgets to the menu.
Finally, assign the Menu to the MenuButton instance:
menu_button["menu"] = menuCode language: Python (python)Tkinter Menubutton widget example
The following program illustrates how to use Menubutton widget. When you click the MenuButton, it’ll display a menu that consists of three choices: red, green, and blue.
The background color of the main window will change based on the selected menu item of the Menubutton:
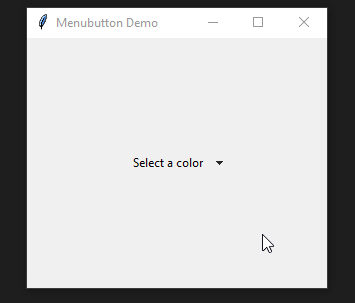
import tkinter as tk
from tkinter import ttk
class App(tk.Tk):
def __init__(self):
super().__init__()
self.geometry('300x250')
self.title('Menubutton Demo')
# Menubutton variable
self.selected_color = tk.StringVar()
self.selected_color.trace("w", self.menu_item_selected)
# create the menu button
self.create_menu_button()
def menu_item_selected(self, *args):
""" handle menu selected event """
self.config(bg=self.selected_color.get())
def create_menu_button(self):
""" create a menu button """
# menu variable
colors = ('Red', 'Green', 'Blue')
# create the Menubutton
menu_button = ttk.Menubutton(
self,
text='Select a color')
# create a new menu instance
menu = tk.Menu(menu_button, tearoff=0)
for color in colors:
menu.add_radiobutton(
label=color,
value=color,
variable=self.selected_color)
# associate menu with the Menubutton
menu_button["menu"] = menu
menu_button.pack(expand=True)
if __name__ == "__main__":
app = App()
app.mainloop()Code language: Python (python)How it works.
In the __init__() method, we define a variable that tracks the selected value of the menu:
self.selected_color = tk.StringVar()
self.selected_color.trace("w", self.menu_item_selected)Code language: Python (python)If the value of the selected_color is changed, the method menu_item_selected will be executed.
The create_menu_button() method creates the MenuButton:
First, create a Menubutton:
menu_button = ttk.Menubutton(
self,
text='Select a color')Code language: Python (python)Then create a new menu and add three Radiobutton widgets derived from the colors tuple to the menu:
# create a new menu instance
menu = tk.Menu(menu_button, tearoff=0)
for color in colors:
menu.add_radiobutton(
label=color,
value=color,
variable=self.selected_color)Code language: Python (python)When you select a menu item, the value of the self.selected_color variable changes to the value of the selected menu item.
Finally, associate menu with the Menubutton:
menu_button["menu"] = menuCode language: Python (python)Summary
- Use Tkinter
Menubuttonwidget to create a menu associated with a button.